
Pembahasan Modul UKK TKJ Paket 4
Kita akan membahas tentang penyelesaian soal UKK TKJ 2019/2020 Paket 4 tentang setting mikrotik hotspot dengan radius server.
Bagi kalian, para siswa jurusan TKJ (Teknik Komputer dan Jaringan) yang sedang persiapan untuk melaksanakan uji kompetensi, artikel ini bisa dijadikan rujukan belajar, karena disini akan kita bahas tuntas tentang bagaimana menyelesaikan soal praktek Uji Kompetensi Kejuruan TKJ khususnya paket 4 tahun 2019/2020.

Gambar diatas merupakan topologi yang terdapat pada soal UKK TKJ Paket 4, dimana terdapat sebuah router mikrotik yang terkoneksi pada jaringan internet pada interface ether1, kemudian ether2 terhubung ke jaringan LAN dan ether3 terhubung ke perangkat Access Point yang merupakan hotspot ke perangkat smartphone. Untuk lengkapnya silahkan download soal dibawah ini
Dalam artikel ini, membahas langsung ke proses pengerjaan setting mikrotik dengan winbox sesuai dengan soal diatas, jadi bagi kalian yang masih bingung bagaimana menggunakan winbox silahkan baca dulu uraian materi sebelumnya dibawah ini:
Cara Setting Mikrotik Dasar Lengkap Dengan Winbox
Selanjutnya langkah awal yang harus di lakukan sebelum melanjutkan mengkonfigurasi router mikrotik adalah mengatur nama router mikrotik kita.
Masuk ke mikrotik dengan winbox > buka menu System > Identity > rubah nama router sesuai keinginan.

Kemudian kita akan masuk ke pembahasan pokok kita. untuk memudahkan pekerjaan sesuai dengan soal diatas, disini akan kita uraikan dalam beberapa bagian, diantaranya:
- Setting IP Address Mikrotik
Untuk melakukan setting ip address mikrotik pada soal, terdapat beberapa ketentuan, yaitu:
- IP Address Pada Ether1:
IP = Sesuai dengan Network yang diberikan ISP
Gateway = Sesuai dengan IP yang diberikan oleh ISP
DNS = Sesuai dengan DNS yang diberikan ISP
Berarti, kita akan menggunakan fitur DHCP Client pada ether1 untuk mendapatkan IP, Gateway dan DNS sesuai dengan ISP. Langkah-langkahnya:
Klik menu IP > DHCP Client > (+) > Interface : ether1 > Centang Use Peer DNS > Centang Use Peer NTP > Add Default Route : Yes

Selanjutnya, cek apakah IP dhcp (otomatis) sudah didapat dari ISP pada ether1, amati gambar dibawah

Jika pada Status bertuliskan bound, berarti ip dhcp sudah berhasil di release dari ISP ke ether1.
Tes koneksi internet mikrotik kita sesuai dengan yang diberikan oleh ISP, caranya klik menu New Terminal, pada command shell ketikkan ping google.com

Jika tampilan kurang lebih seperti gambar diatas, maka itu artinya router mikrotik kita sudah terkoneksi ke internet melalui ether1 yang tersambung dengan ISP.
- IP Address Pada Ether2 dan Ether3:
Ether2 : 192.168.100.1/25
Ether3 : 192.168.200.1/24
Masukkan IP Address pada interface ether2, dengan cara:
Klik menu IP > Address > (+) > Address: 192.168.100.1/25 > Interface: ether2 > OK

Selanjutnya, masukkan IP Address pada interface ether3, dengan cara:
Klik menu IP > Address > (+) > Address: 192.168.200.1/24 > Interface: ether3 > OK

Sekarang ip address untuk 3 interface sudah terisi sesuai dengan soal, yaitu ether1 dari ISP, ether2 192.168.100.1/25 dan ether3 192.168.200.1/24

B. Setting NAT dan NTP Client
Agar client pada router kita bisa terhubung ke internet, diperlukan sebuah firewall NAT (Network Address Translation).
1. Setting NAT (Network Address Translation):
Langkah-langkahnya:
Klik menu IP > Firewall > NAT > (+) > General > Chain: srcnat > Out. Interface: ether1 > Action > Action: masquerade > OK

- Setting NTP Client (Network Time Protocol ):
NTP Client digunakan untuk men-singkronkan waktu pada router kita dengan layanan NTP Server yang ada di internet.
Langkah-langkahnya:
Klik menu System > SNTP Client > Centang Enabled > Primary Address: id.pool.ntp.org > Secondary Address: asia.pool.ntp.org > OK

3. Atur Zona Waktu Mikrotik:
Zona waktu setiap kawasan berbeda-beda, untuk kasus ini kita gunakan GMT +07 (Asia/Jakarta). Caranya:
Klik menu System > Clock > Time Zone Name: Asia/Jakarta > OK

C. Setting DHCP Server untuk LAN dan WLAN Mikrotik
DHCP Server kali ini kita buat untuk masing-masing jaringan LAN maupun WLAN
1. Setting DHCP Server untuk LAN
Sebagaimana soal, pada jaringan LAN, DHCP Pool sebanyak 99 Client. Caranya:
Klik menu IP > DHCP Server > DHCP > (+) > DHCP Setup

Muncul kotak dialog DHCP Setup, Kemudian
DHCP Server Interface: ether2 > Next > DHCP Address Space: 192.168.100.0/25 > Next > Gateway for DHCP Network : 192.168.100.1 > Next >
Addresses to Give Out : 192.168.100.2-192.168.100.100 > Next > DNS Server: 8.8.8.8, 8.8.4.4 > Lease Time: 00:10:00 > Next > OK

2. Setting DHCP Server untuk WLAN
Seperti halnya pada LAN, untuk WLAN ini juga DHCP Pool sebanyak 99 Client. Caranya:
Ulangi Langkah seperti pada DHCP Server untuk LAN.
Klik menu IP > DHCP Server > DHCP > (+) > DHCP Setup. Muncul kotak dialog DHCP Setup, Kemudian
DHCP Server Interface: ether3 > Next > DHCP Address Space: 192.168.200.0/24 > Next > Gateway for DHCP Network : 192.168.200.1 > Next >
Addresses to Give Out : 192.168.200.2-192.168.200.100 > Next > DNS Server: 8.8.8.8, 8.8.4.4 > Lease Time: 00:10:00 > Next > OK

Jika sudah berhasil membuat DHCP Server untuk LAN dan juga WLAN, maka tampilan dhcp sever seperti pada gambar dibawah

D. Setting Web Proxy Mikrotik
Pada soal, kita di minta untuk mengaktifkan fitur web proxy pada mikrotik dengan keterangan Cache Administrator = nama_peserta@sekolah.sch.id. Langkah-langkahnya:
Klik menu IP > Webproxy > Centang: Enabled > Port: 8080 > Centang: Anonymous > Cache Administrator: pakiqin@sekolah.sch.id > OK

E. Setting Hotspot Mikrotik pada Interface Ether3
Jaringan Hotspot pada interface ether3 menggunakan RADIUS Server dan nantinya akan diteruskan melalui perangkat Access Point ke client smartphone.
Selanjutnya kita di minta untuk membuat sebanyak 20 akun hotspot secara random menggunakan RADIUS Server (userman) dan akun hotspot tersebut hanya bisa terkoneksi internet pada pukul 07.00 - 16.00.
Klik menu IP > Hotspot > Server > Hotspot Setup

Hotspot Interface : ether3 > Next > Local Address of Network: 192.168.200.1/24 > Next > Address Pool of Network: 192.168.200.2-192.168.200.100 > Next > Next > Next > DNS Servers: 8.8.8.8, 8.8.4.4 > Next > DNS Name: ukk2020.hotspot > Next > User: admin, password: (kosong) > Next > OK

F. Setting RADIUS Server (Userman)
Userman (user manager) adalah aplikasi tambahan yang miliki mikrotik, jadi biasanya paket tersebut untuk beberapa Routerboard tidak tersedia di daftar paket yang telah terinstall oleh routerOS. Jadi bagi kalian yang memiliki routerboard dan belum terinstall paket userman, silahkan mendownload terlebih dahulu situs resmi mikrotik.
Untuk melihat apakah routerOS kita telah terinstall paket userman atau belum, klik menu System > Packages

Gambar diatas menunjukkan paket userman telah tersedia di routerOS kita. Selanjutnya kita akan melakukan konfigurasi userman, sebagai berikut:
Klik menu Radius > (+) > General > Centang Hotspot > Address: 127.0.0.1 > Secret: ukk2020 > OK

Klik tombol Incoming > Centang Accept > Port: 3799 > OK

Selanjutnya klik menu IP > Hotspot > Server Profiles > Klik 2 kali nama profil : hsprof1 > RADIUS > Centang Use RADIUS > OK

G. Konfigurasi Pada Sisi Server RADIUS
Disini kita akan membuka web server side radius server pada sisi klien. Buka aplikasi Browser pada komputer klien, kemudian pada address bar ketikkan 192.168.100.1/userman
1. Membuat Profil Server Radius
Pada tampilan login, ketikkan Login : admin > Password: (kosong) > Log in
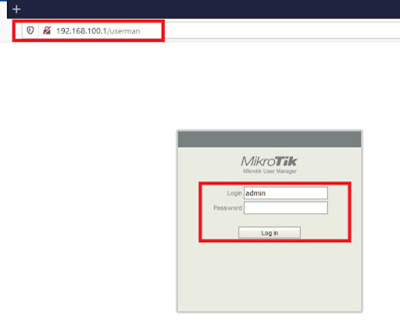
Setelah terbuka tampilan user manager di browser kita, selanjutnya klik menu Routers > Add > New > Name: UKK > IP Address: 127.0.0.1 > Shared secret: ukk2020 > Add

- Membuat Profile User di Userman
Sebelum membuat user, kita akan membuat profile user terlebih dahulu, caranya:
Pada tampilan Userman, klik menu Profiles> Profiles> (+) > Name: profileUKK > Create

Masih di tampilan Profile, selanjutnya klik Tab Limitations > Add > New > Name: limit1 > Add

Hubungkan rule limit yang sudah dibuat dengan profile user, caranya:
Klik tombol Add new limitation > Time: 07:00:00 - 16:00:00 > Centang limit1 > Add

Simpan pengaturan profile user, dengan cara klik tombol Save profile

- Membuat User di Userman
Sesuai dengan soal, kita diharuskan membuat 20 akun hotspot secara random, caranya:
Klik menu Users> Add> Batch > Number of users: 20 > Assign profile: profileUKK > Add 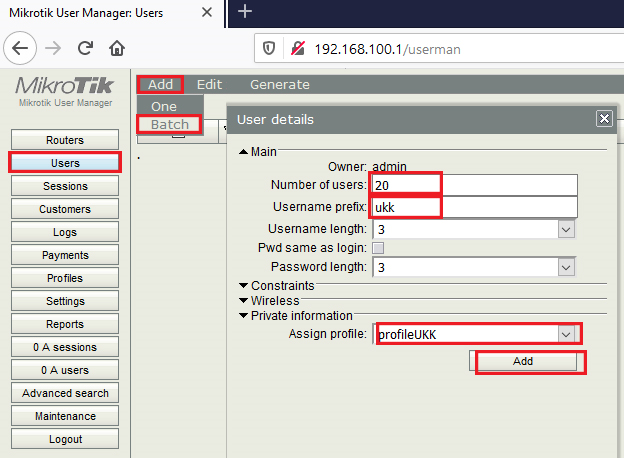
Jika berhasil, maka akan kita lihat tampilan seperti gambar dibawah
Untuk melihat detail user yang sudah dibuat, silahkan klik salah satu akun user tersebut

H. Setting Firewall
Konfigurasi firewall kali ini kita di minta untuk melakukan blok ping (icmp) dari client LAN maupun WLAN dengan rentang ip address yang ditentukan, kemudian melakukan blok situs dan beberapa file dengan ekstensi tertentu serta membuat logging sistem.
1. Blok Ping
IP 192.168.100.2 - 192.168.100.50 (tidak bisa ping ke router)
Login ke mikrotik menggunakan winbox, klik menu IP > Firewall > Filters Rules > (+) > Chain: input > Src. Address: 192.168.100.2-192.168.100.50 > Protocol: icmp > Action: drop

IP 192.168.100.51 - 192.168.100.100 (tidak bisa ping ke client hotspot)
Klik menu IP > Firewall > Filters Rules > (+) > Chain: input > Src. Address: 192.168.100.51-192.168.100.100 > Dst. Address: 192.168.200.0/24 > Protocol: icmp > Action: drop

2. Blok Situs dan File
Situs yang akan kita blok adalah linux.org, langkah-langkahnya:
Klik menu IP > Firewall > Filter Rules > Chain: forward > Advanced > Content: linux.org > Action:drop > OK

Untuk memblok file berekstensi .mp3, langkah-langkahnya:
Klik menu IP > Firewall > Filter Rules > Chain: forward > Advanced > Content: .mp3 > Action:drop > OK

- Membuat Logging Access
Pada kasus ini, kita diminta untuk membuat rule agar setiap akses client ke router bisa tercatat di logging dan tersimpan di disk router.
Langkah-langkahnya:
Klik menuIP> Firewall > Filter Rules > (+) > Chain: input > Action: log > Centang Log > Log prefix: akses-ke-router- > OK

Klik System > Logging > Rules > (+) > Prefix: akses-ke-router- > Action: disk > OK

I. Setting Access Point untuk Client Hotspot
Hotspot router mikrotik yang telah kita setting pada interface ether3 diatas, selanjutnya kita akan hubungkan ke Access Point untuk koneksi ke smartphone.
Artikel kali ini kami akan mencoba membahas tentang bagaimana melakukan setting Access Point TP-Link TL-WA701ND.

Langkah pertama adalah kita siapkan peralatannya, nyalakan Access Point TL-WA701ND dan sambungkan ke komputer kita dengan kabel LAN.
Atur IP pada komputer kita satu network dengan Access Point, misalkan kita masukkan 192.168.0.10

Buka browser dan ketikkan 192.168.0.254 (merupakan ip default TP Link TL-WA701ND).
Username: admin > Password: admin > OK

Muncul tampilan Quick Setup, klik Next

Pilih Acces Point > Next

Masukkan SSID : pakiqin@ProxyUKK > Security Mode: No Security > Next

Pilih DHCP Server: Disable > IP Address: 192.168.200.254 > Subnet Mask: 255.255.255.0 > Next

Muncul summary dari pengaturan yang sudah kita lakukan, klik Reboot

Tunggu proses reboot selesai dan Access Point sudah bisa digunakan

J. Pengujian
Pengujian Client pada Jaringan LAN
DHCP Client:
Buka Network Connectionspada komputer client, otomatiskan pengaturan ip addressnya dan pastikan mendapatkan ip otomatis dari router.

Blog Ping ke router (192.168.100.2-192.168.100.50)

Blog Ping ke cleint hotspot (192.168.100.51-192.168.100.100)

Logging disk

- Pengujian pada Jaringan WLAN
Pengujian menggunakan smartphone

Client berhasil login jika diantara jam 7:00 sampai dengan 16:00

Jika diluar jam diatas, maka login gagal

Akhirnya, kita berjumpa pada akhir kalimat artikel ini.
Bagi kalian yang sedang persiapan melaksanakan Uji Kompetensi Kejuruan TKJ tahun 2019/2020 khususnya soal paket 4 ini, selamat mencoba dan semoga selama UKK nanti kalian bisa mendapatkan nilai memuaskan dan dinyatakan KOMPETEN.
Silahkan bagikan artikel ini jika bermanfaat.
Komentar
Jawa adalah kunci
HGH
Sangat membantu kak
jokosambittt pala anak orang make speker wuahahahahahahaha
Komentari Tulisan Ini
Tulisan Lainnya
PLS SMK AUTO MATSUDA 2024, TEKANKAN KEMANDIRIAN SISWA BARU
SMK Auto Matsuda menggelar kegiatan Pengenalan Lingkungan Sekolah (PLS) kepada siswa baru tahun ajaran 2024-2025. Acara dilaksanakan selama 4 hari dari tanggal 15-20 Juli 2024.
UJIAN PRAKTIK
Selamat Melaksanakan Ujian Praktik Semester Ganjil untuk Semua Siswa/i SMK Auto Matsuda Tahun Pelajaran 2023/202427 Nopember - 01 Desember 2023
PENERIMAAN PESERTA DIDIK BARU TAHUN AJARAN 2023-2024
SMK Auto Matsuda membuka Pendaftaran Peserta Didik Baru Tahun Pelajaran 2023-2024 yang di bagi menjadi 3 (tiga) gelombang yaitu : Gelombang 1 Mulai Tanggal 20 Desember s.d. 2
GURU SMK AUTO MATSUDA BICARA DI FORUM INTERNASIONAL SINGAPURA
SMK Auto Matsuda bekerja sama dengan Konfederasi Serikat Pekerja Indonesia mendapatkan kepercayaan untuk menjadi pembicara dalam kancah internasional. SMK Auto Matsuda mendelegasikan sa
PERPISAHAN & PELEPASAN SISWA KELAS XII SMK AUTO MATSUDA
Maleber, (02/06) Sebanyak 404 siswa SMK Auto Matsuda Diwisuda. Acara dikemas dengan judul Perpisahan dan Pelepasan Siswa Kelas XII TP 2021/2022. Acara digelar pada Kamis 02, Juni 2022 b


terima kasih sangat membantu